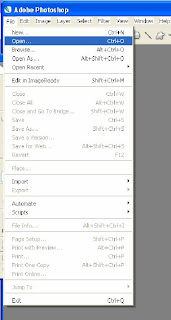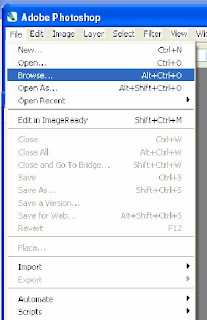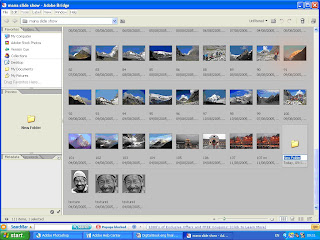What is Adobe Photoshop Lightroom 2?
Adobe® Photoshop® Lightroom® 2 software is designed specifically for professional and advanced amateur photographers. It is an efficient, powerful way to import, process, manage, and showcase large volumes of digital photographs. Lightroom enables you to spend less time sorting and organizing images, so you have more time to actually shoot and perfect them.
Who uses Photoshop Lightroom 2?
First and foremost, Photoshop Lightroom 2 is a product for serious photographers, especially those who work with large volumes of digital images. These include fashion and portrait photographers; photojournalists; and wedding, landscape, and commercial photographers as well as passionate amateur photographers who aspire to achieve the same results as the pros and who demand the same level of quality in their tools. Lightroom is also used by educators and students, as the next generation of professional photographers hone their skills in the classroom.
What's new in Photoshop Lightroom 2?
Photoshop Lightroom 2 offers a host of enhancements to help manage, process, and showcase your photos more easily than ever before. Make more accurate enhancements by targeting a specific area of a photo for dodging and burning. Instantly find photos faster using the information most relevant to your workflow. Multiple monitor support enables you to configure your workspace to manage image workflow and presentation more efficiently. Work even more smoothly with Adobe Photoshop CS4 software (sold separately), switching with a single click to perform pixel-level editing. Quickly arrange a photo for printing multiple sizes on one or many pages with more flexible templates. And take advantage of third-party plug-ins to help you quickly and easily transfer images to popular photo-sharing sites.
What file formats does Photoshop Lightroom 2 support?
Photoshop Lightroom supports more than 190 native camera raw file formats, in addition to DNG, TIFF, and JPEG files — in other words, the formats primarily used in digital cameras. In addition, Photoshop Lightroom 2 also supports the Photoshop PSD file format for enhanced integration with Photoshop CS4. For a complete list of manufacturers and models supported in Camera Raw, see www.adobe.com/products/photoshop/cameraraw.html.
Is Photoshop Lightroom 2 a photo-editing tool or a workflow productivity tool?
Photoshop Lightroom 2 provides a single environment that has all of the functions photographers most commonly need to perform on their images, in the cleanest, least cluttered, easiest to use package. Lightroom contains a focused set of features that are intuitive, powerful, and easy to learn. It is an image-editing tool and a workflow productivity tool. Photographers who require extensive painting and compositing tools and need to edit their images at the pixel level will still use Photoshop CS4 to achieve their additional goals.
How does Photoshop Lightroom 2 differ from Adobe Photoshop CS4?
Adobe Photoshop CS4 software is the industry standard in digital image editing. Photoshop holds an important place in the pro photographer's toolbox, for detailed pixel-level editing and compositing, but photographers face a variety of workflow concerns beyond image editing. Lightroom 2 addresses these needs in a photographer-centric way. Each module in Lightroom is dedicated to an essential photographic task — use the Library for importing and managing photos; the Develop module for fundamental photographic adjustments and processing hundreds of photographs at a time; and the Slideshow, Web, and Print modules to easily present photos onscreen, online, or in print. Lightroom also goes further, enabling you to manage raw files, even if they are offline, with automatic importing from the folder on your computer used for tethered shooting.
Lightroom excels at processing large volumes of photographs, creating the perfect negative, and outputting collections to the web, print, and slide shows. Photoshop remains the ultimate pixel-level, individual image-editing, and compositing application. Together, Lightroom and Photoshop are the comprehensive software duo for post-processing and editing of digital imagery.
For example, you may have 2,000 photographs and need to quickly preview, sort and rate them, embed your copyright on each, correct white balance, change tonal and color values, and make monochrome copies (or add a wide array of other special effects). Then, you need to output to a slide show, print, or the web, and all under the pressure of time constraints. For this common type of photographic workflow, Lightroom is the ideal solution.
Now perhaps some of your photographs are destined for an advertising layout. After choosing the best images, you may need to add a special effect to a model's eyes or change the pattern of a dress or pull the model completely away from her background to create an intricate, multilayered composite. For this, Photoshop is the ideal solution.
How does Lightroom 2 differ from Adobe Bridge?
Adobe Bridge is an essential image tool for web, print, and dynamic media designers; videographers; animators; scientists; fine artists; and numerous other industries around the globe. It is literally the bridge between the applications in Adobe Creative Suite®, enabling files to be quickly moved through varied workflows. Professionals use Adobe Bridge to browse files and pass them through many applications — from Photoshop and Illustrator® to InDesign® and Acrobat®, or to Flash® and Dreamweaver® or After Effects® and Adobe Premiere® Pro.
Because Adobe Bridge plays such a vital role for many different professions, it includes several features that are not specifically targeted at photographers. This complexity may be essential for the designer or post-production artist, but for photographers, Lightroom cuts to the core, without compromising power, flexibility, or quality. Because it has been created with the input of working photographers (including commercial, portrait, wedding, and fine art photographers; photojournalists; and others), Lightroom targets the most important and time-critical tasks to make them as efficient as possible.
One of the fundamental differences between Adobe Bridge and Lightroom is the way each application stores information about images. Adobe Bridge is a file browser, which navigates folders on a local drive and displays the contents. Photographers, however, often need to reference files stored on removable media such as a DVD or remote hard drive. While Adobe Bridge is incapable of displaying these offline files, Lightroom takes an extended view beyond the local disk — it can work with offline files because it is catalog-driven. Importing photographs to Lightroom is the method by which new images are added to its catalog. Photographic files do not need to be moved or copied when they are imported — the Lightroom catalog keeps track of where the originals are located, whether they are on your local hard drive or not.
The Lightroom catalog model also speeds the access to information, creating lightning-fast searches based on standard EXIF and IPTC metadata or simple keywords. And just as your photographs don't need to be stored on your local hard drive, neither does your Lightroom data. Multiple catalogs can be created, whether they are for individual clients and projects, or for students and their corresponding assignments, and they can be located on a local or removable drive for portability and security. Finally, the Lightroom catalog keeps track of information such as virtual copies; collections of images; editing history and snapshots; and slide show, print, and web templates — information that would be difficult to efficiently store otherwise.
Does Photoshop Lightroom 2 replace Adobe Bridge or Camera Raw?
For some, it might. Having an interface that is 100% tuned to the photography workflow and some additional unique features may mean some people will use Lightroom instead of Bridge. On the other hand, some photographers will need or want the broad capabilities of Adobe Bridge — such as integration with Adobe Creative Suite 4; the ability to preview PDF, InDesign, and Illustrator documents; and workgroup management tools. So many users will continue to use Adobe Bridge as well.
How does Lightroom 2 work with Adobe Camera Raw?
If you work with photographs in Photoshop CS4 or Adobe Bridge, you use Camera Raw to achieve the same kinds of editing as you would in Lightroom. In fact, Lightroom uses the same underlying processing engine as Camera Raw, which delivers consistent and compatible results across Adobe applications. Adobe understands that individual photographers work in many different ways. We are committed to providing customers not only with the choice of which software to use, but also with the ability to use multiple applications together as needed.
Where the Camera Raw implementation in Adobe Bridge or Photoshop has the same functions as Lightroom, you will find virtually identical options and sliders. That means you can move back and forth without confusion or the need for extra learning. Where Lightroom contains additional enhancements to raw processing, the enhancements you make will be recognized when the photo file is opened in Camera Raw. A typical example is the Targeted Adjustment tool that is exclusive to Lightroom.
Are there special requirements to make sure editing in Lightroom 2 is recognized by Camera Raw in Photoshop and Adobe Bridge?
Lightroom and Photoshop Camera Raw share the same image processing technology to ensure consistent and compatible results across applications that support raw processing. These applications include Photoshop CS4, Photoshop Elements 6.0 for Mac, Photoshop Elements 6.0, and Premiere Elements 4.0 for Windows®.
Photoshop Camera Raw 5Adobe applications must be updated with the Camera Raw 5 plug-in to ensure compatibility with Lightroom 2 Develop module settings. Photoshop CS4 users can update the Camera Raw plug-in automatically using the Update tool listed under the Help menu. The Camera Raw 5 plug-in can also be downloaded and installed manually by visiting the Camera Raw file support page. Follow the installation instructions carefully.
Sharing Lightroom settings with Camera Raw 5By default, Lightroom's Develop module settings are stored in the Lightroom catalog. To ensure that Lightroom develop settings can be viewed by Camera Raw 5, the settings must be written to the XMP metadata block for that file. This metadata is stored in an XMP sidecar file (Imagename.xmp) in the current image directory of proprietary raw files or stored directly within DNG files. To update images with the latest Develop settings, choose the Library module and select the group of target images. Choose the shortcut Command (Ctrl + S) to save the settings to the XMP metadata block.
Sidecar XMP files are only required when moving photo files back and forth between Lightroom and Adobe Bridge or Photoshop CS4 for use in Camera Raw. If you prefer, you can simply wait until the files need to be moved to Bridge or Photoshop, and only then select the photos in the Library module in Lightroom, and then choose Metadata > XMP > Export XMP Metadata To Files.
Viewing Lightroom settings in Camera Raw 5Before working in conjunction with Lightroom and Camera Raw, please set the Camera Raw preference to save image settings in sidecar XMP files. By default, Camera Raw will display the image adjustments exactly as performed in the Lightroom Develop module.
Will my raw images look the same in Adobe Camera Raw and Photoshop Lightroom 2?
Yes. Photoshop Lightroom 2 leverages the same core Adobe Camera Raw technology used in Photoshop CS4. This means that not only will raw images look the same in either application, but also that changes you make in Lightroom can appear in Camera Raw and vice versa. To complete this interactivity, changes in both Camera Raw and Lightroom need to be written to XMP metadata. This is so that each software application can recognize the other's edits. This functionality is set in the preferences in each product.
Will Lightroom 2 recognize adjustments to photos made in earlier versions of Adobe Camera Raw?
Raw files edited by previous versions of Camera Raw will maintain their previous appearance when imported to Lightroom. For Lightroom to respect the previous edit, those files must have been edited with the preference set to save image settings in sidecar XMP files. Files edited in Camera Raw after being imported to Lightroom can be updated in Lightroom by choosing Metadata > Read Metadata From Files. Note that this menu option is only available from the Library.
How are the different versions of my photographs stored when I edit them with Photoshop Lightroom 2?
Photoshop Lightroom 2 is a completely nondestructive editing environment because, in fact, your photographs are never changed. Instead, the changes you make to your photographs are stored in metadata as a series of instructions. Whether you are viewing them onscreen, creating a web gallery, or making prints, Lightroom is simply applying those instructions to the original, untouched photo file. This enables the photographer complete flexibility, control, and creative exploration, with the knowledge that any change applied to an image is 100% reversible at any time — today, tomorrow, or years in the future.
Are the features the same in the Windows and Mac OS versions?
Yes. Photoshop Lightroom 2 contains the same features and delivers the same professional, best-of-class results, no matter which platform you choose to use.
Does Photoshop Lightroom 2 run on Windows Vista?
Yes. Photoshop Lightroom 2 is designed to run on both Windows XP and Windows Vista®.